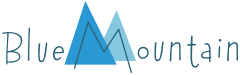DIGITAL GIFTS
Songfinch: Custom Songs
How does the custom song work?
When you go to edit your Creatacard, click on the "Music Option" in the left-hand navigation and click "Customize a Song". Follow the prompts about your recipient and a song will be generated just for them! Once you select a song, you will be able to add to your card for sending. In no time, you have a personalized song just for them they can cherish forever.
Can I make changes to my custom song once it has been sent?
Each song is specifically created based off the inputs that were provided so once the song is purchased and sent it cannot be changed.
How much does an original song cost?
When you add on a custom song to your card, it will cost $4.99 + any applicable taxes.
How will my song be delivered?
Once sent, the recipient will receive their card and song. They will also have the ability to replay and download it from their song page.
Gift Cards
Can I send an ecard with a digital gift card attached from my mobile phone?
No. Mobile delivery of an ecard with a gift card attached is not possible at this time. If you would like to send an ecard with a gift card attached, you will need to access BlueMountain.com from your desktop to send your ecard and digital gift card.
Whom should I contact with questions about my digital gift card?
Our gifting partner, Jifiti, can be reached at:
Phone: (855) 858-0600
Email: customercare@jifiti.com
If you have questions regarding the ecard you sent or received, please contact BlueMountain.com Customer Service for help.
Can I cancel a scheduled ecard that has a digital gift card attached?
You can cancel the ecard from being delivered as scheduled, but the digital gift card cannot be canceled.
In this situation you will need to cancel the scheduled ecard with the directions below and then contact Jifiti, our gift card provider, at customercare@jifiti.com for a refund.
To cancel a scheduled ecard:
- 1. Sign into your BlueMountain.com account.
- 2. Click on “My Account” in the top right.
- 3. Click on “Scheduled Ecards” to the left.
- 4. Locate the email address of the recipient of the ecard and gift card. Remember that our “Sent Ecards” page is organized by month.
- 5. There will be a gray cancel button that you can click to cancel the delivery of the ecard, if it is scheduled to go out more than 24 hours in advance.
- 6. Click on the orange “Yes, Cancel” button to cancel delivery of the ecard.
If you are unable to cancel the scheduled ecard, please call BlueMountain.com Customer Support at 888-254-1450.
Can I cancel the digital gift card I purchased?
If you have questions regarding the ecard you sent, please contact BlueMountain.com Customer Support for help at help@support.BlueMountain.com.
You can also request a refund by contacting our digital gift card provider via email at customercare@jifiti.com.
I purchased a digital gift card from your site. Where can I find information about my order?
You can find basic information about your digital gift card on the “Order History” page under the “My Account” section by following the directions below.
- 1. Sign into your BlueMountain.com membership.
- 2. Click on “My Account” on the top right of the website.
- 3. Click on “Order History” located on the left.
- 4. Under “See Purchase History” click the drop-down menu to select digital gift cards.
If you have questions regarding the ecard you sent or received, please contact BlueMountain.com Customer Service for help.
Can international Blue Mountain members attach a digital gift card to their ecard?
No, our gift card feature is available for U.S. and Canadian members only.
How will the digital gift card transaction appear on my credit card statement?
The purchase will show up on your credit card statement as: “Jifiti Blue Mountain.”
The charge will show as “pending” on your statement for up to a day before it’s authorized.
If you have questions regarding the Jifiti purchase, please contact BlueMountain.com Customer Support.
How do I add a digital gift card to my ecard?
You can add a gift card to many of the ecards on BlueMountain.com. To attach a gift card to an ecard, please be sure you are signed in to your BlueMountain.com membership and follow the steps below.
- 1. Select an ecard you would like to send and click the “Personalize and Send” button to the right of the ecard.
- 2. On the “Personalize Your Greeting” page, enter your personalized message.
- 3. Click the “Share or Send” button, then “Send via Email.” Email is the only method of delivery for digital gift card purchases.
- 4. Enter your recipient’s name and email address and when to send the ecard.
- 5. Under “Want to Add a Gift?” select “Gift Cards.”
- 6. Click “Add a Gift and Send” will take you to our gift card options.
- 7. Once you select a gift card, you will be prompted to enter your billing information to process your purchase. You can choose to pay with credit card or PayPal.
- 8. Your recipient will then receive an email with a link where they can pick up the ecard and redemption information for their gift card.
If you have questions about redeeming your gift card, please reach out to our digital gift card provider, Jifiti, at customercare@jifiti.com.
If you have questions about the ecard itself, please contact BlueMountain.com Customer Support for help.
How do I add a digital gift card to my Creatacard™?
You can add a digital gift card to any of the Creatacards being sent via email. To attach a gift card to a Creatacard™, please be sure you are signed in to your BlueMountain.com membership and follow the steps below.
- 1. Select a Creatacard™ you would like to send and personalize it how you wish.
- 2. Click the “Share or Print” button, then “Send via Email.” Email is the only method of delivery for digital gift card purchases.
- 3. Enter your recipient’s name, email address and the date you wish for your card to be sent.
- 4. Check the gift card box under “Want to Add a Gift?”
- 5. Clicking “Add a Gift and Send” will take you to our digital gift card options.
- 6. Once you select a digital gift card, you will be prompted to enter your billing information to process your purchase. You can choose to pay with credit card or PayPal.
Can I resend an ecard containing a digital gift card?
If your recipient is not able to locate the ecard in their spam or junk folder, please verify that your ecard was sent to the correct email address. If you need to edit the email address, you can resend the ecard and digital gift card from your account by following the instructions below:
- 1. Make sure you are signed in to BlueMountain.com.
- 2. Select the “My Account” link at the top right.
- 3. Click on “Sent Ecards” to the left.
- 4. Locate the ecard and digital gift card. (Make sure the correct month is displayed in the drop-down.)
- 5. If the recipient has not picked up the ecard, you will see the option to click “Resend.”
- 6. This will take you to the ecard personalization page where you can edit your recipient’s information on the final page and select “Resend Ecard & Gift Card.”
Gift cards can't be resent from the BM Ecards App, please use the website to resend your ecard and Gift Card. Please note that you will not be charged again for your gift card when resending through this flow.
What if my recipient hasn’t received their ecard and digital gift card?
If the ecard and digital gift card is in “Sent Ecards,” then it was sent.
If the email address of the recipient is incorrect, you can click “Resend” under the ecard in “My Account” and then “Sent Ecards.” This will enable you to change the email address of the recipient and resend. You will not be charged again when resending your ecard and digital gift card and you should see a message on the final send page that says, “Gift Card Already Purchased” and you will click “Resend Ecard & Gift Card.”
If the email address of the recipient is correct, the ecard should have been received. However, email programs and service providers can filter or block incoming messages. As a result, your recipient may locate the ecard in the spam or junk folders of their email program. Unfortunately, this is something we can’t control.
If you are unable to resend the ecard and digital gift card from the “Sent Ecards” page, please email BlueMountain.com Customer Service with the following information:
- 1. Original email address the ecard and digital gift card were sent to
- 2. The recipient’s correct email address
- 3. Date of purchase
- 4. Dollar amount
- 5. Type of digital gift card
Please note BlueMountain.com Customer Support can only request a refund or a resend of the digital gift card, on your behalf, from Jifiti.
For further digital gift card assistance, please contact Jifiti directly at 855-858-0600
Paris Digital Advent Calendar
What is the Jacquie Lawson Advent Calendar?
The Jacquie Lawson Advent Calendar is a delightful digital experience designed to bring the magic of the Christmas countdown into homes through stunning animations, games, and interactive activities. Each day leading up to Christmas reveals a new virtual surprise, from beautifully animated scenes to entertaining puzzles and festive games, creating a fun and festive way to celebrate the season.
Unlike traditional advent calendars, this digital version provides an immersive and customizable experience, blending charming illustrations with modern technology. Users can enjoy these activities on their computer, tablet, or mobile device – making it a perfect holiday treat for families and individuals of all ages.
Partnering with Jacquie Lawson gives us the opportunity to offer an engaging, heartwarming product that has become a holiday tradition for many. It’s a seamless way to bring the warmth of Christmas to wherever you may be, allowing you to explore and enjoy the daily treats and surprises in a unique and interactive format.
How do I purchase a Jacquie Lawson Advent Calendar?
To purchase a Jacquie Lawson Advent Calendar, the process is simple and seamless, whether you’re buying it for yourself or as a gift for multiple recipients. Here's a step by step breakdown:
- 1. Visit the Product Page: Begin by navigating to the Jacquie Lawson Advent Calendar. Here, you can browse information about the Advent calendar, including its features, daily surprises, and festive activities.
- 2. Select Quantity: Whether purchasing just one or multiple Advent Calendars, you can choose how many copies you want to purchase. If buying multiple, there are discounts available, making it easy to spread holiday cheer to friends and family at a reduced rate.
- 3. Enter Recipient Information: At the time of purchase, you will need to "address" each Advent Calendar by entering the email addresses of the recipients. This allows each person to receive their own copy of the Advent Calendar, directly via email.
- 4. Payment: Once the desired quantity and recipient information are entered, proceed to checkout. Payments are securely processed via our website, ensuring a smooth transaction.
- 5. Receive Activation Email: After completing the purchase, recipients will receive a co-branded email containing the activation code and a link to download and activate the Advent Calendar on Jacquie Lawson's website. Each recipient will follow this process to enjoy their digital Advent experience.
- 6. iOS and Android Apps: For those who prefer accessing the Advent Calendar on mobile devices, it is available as an app on both the Apple App Store (iOS) and Google Play Store (Android). Users can simply download the app from their respective app stores, and then use the activation code received via email to unlock and enjoy the Advent Calendar.
How do I redeem the Jacquie Lawson Advent Calendar?
Whether you’ve purchased the Jacquie Lawson Advent Calendar for yourself or received it as a gift, the next step is activation. This step is essential, as it registers the Advent Calendar to your email address, confirming your entitlement to use the program.
Activation Steps:
- 1. If you’ve already purchased the calendar (or received one as a gift), click on the link in the email or visit the Advent Activation Page.
- 2. Enter the activation code that was emailed to you.
Important Notes:
- You only need to activate the Advent Calendar once, regardless of how many devices you plan to install it on.
- Activation links the code to your email address. Once activated, simply download the app on any device, log in with your email and password, and enjoy the Advent Calendar on all your devices without needing to reactivate it.
How do I download and install on a Windows desktop?
To download and install the Jacquie Lawson Advent Calendar on your desktop, follow these steps:
Downloading:
- 1. Access the Download: Head to the Advent Activation Page to download the installation program for your desktop. You might receive warnings about downloading an executable file (".exe" for Windows), but don’t worry—if you’re downloading directly from our website, it’s completely safe.
- 2. Find the Downloaded File: Once the download is complete, locate the file. By default, it should be in your “Downloads” folder, unless you chose a specific location. The file will be named something like:
"Paris-Advent-Calendar-2024-Installer-v1.0.0.exe"
Installing:
- 3. Run the Installer: Double-click the downloaded file to start the installation process. Depending on your security settings and antivirus software, you may see warnings, but these are normal.
- 4. Check the Publisher: Windows might prompt you to verify the file’s authenticity. Make sure the publisher is “Microcourt Limited”—this confirms you have the correct file. If this is the case, it’s safe to proceed with the installation.
- 5. Windows Defender Warning: If you're using Windows Defender, you may encounter a message like: "Windows protected your PC. Microsoft Defender SmartScreen prevented an unrecognized app from starting. Running this app might put your PC at risk."
If you see this, click MORE INFO, then select RUN ANYWAY to proceed. - 6. Security Settings: If Windows blocks the app for your protection, you may need to adjust your security settings to allow non-Windows Store apps. Check your Windows settings for instructions if needed.
- 7. Complete the Installation: Follow the on-screen prompts to install the program. You can leave all settings at their default values unless you want to customize the installation.
Once installed, you’re all set to enjoy the festive fun of the Jacquie Lawson Advent Calendar on your desktop!
How do I download and install on mobile?
To download and install the Jacquie Lawson Advent Calendar on your mobile device, follow these simple steps:
- 1. Go to the App Store:
- For iPhone or iPad, visit the Apple App Store.
- For Android devices, visit the Google Play store.
- 2. Search: In the store’s search bar, type "Jacquie Lawson Advent Calendar."
- 3. Install: Once you find the app, tap INSTALL.
That’s it! After installation, simply open the app and log in with the account you used during activation to start enjoying the Advent Calendar on your mobile device.
What should I expect on my first time playing?
The first time you open your Jacquie Lawson Advent Calendar, you’ll be prompted to log in. It’s important to use the same email address and password you used during activation. This ensures we can verify your purchase and provide you with full access to all the features.
Once you’re logged in, you’re all set to start enjoying the festive fun!